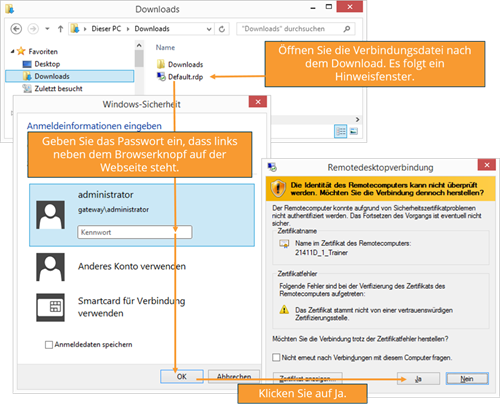Anleitungen
Anleitung Kurs
Du hast dich entschieden, einen Kurs bei uns zu buchen, weißt jedoch noch nicht, wie das eigentlich abläuft? Hier sind die zehn wichtigsten Fakten zu unserem Lernformat "Kurs".
Wichtig zu wissen: Bitte lösen Sie Ihre Bestellung spätestens bis 17 Uhr am Vortag aus, nur so kann realisiert werden, dass der Ablauf reibungslos funktioniert.
Persönlicher Account
Ganz wichtig ist es, dass Du ein persönliches Profil anlegst. Erst wenn Du registriert bist und Dich eingeloggt hast, kannst Du eine Bestellung auslösen.
Technik-Check/Einsatz mehrerer Devices
Entscheidest Du dich für einen Kurs, ist es wichtig, dass Du vorab testest, ob Deine Technik mit unseren Systemanforderungen zusammenpasst. Benötigst Du dabei Hilfe, dann wende Dich an unseren Support.
Wenn Du die Möglichkeit hast, bietet es sich besonders für Online-Sitzungen bei MOC- und Office an, mehrere Monitore bzw. Geräte zu nutzen. Es geht natürlich auch, wenn Du nur einen Monitor zur Verfügung hast. Die Grafiken zeigen Dir, welche Möglichkeiten Du hast und wie Du die unterschiedlichen Anwendungen nutzen kannst.
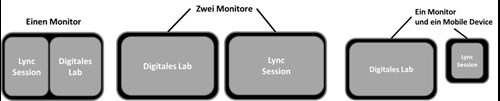
Bezahlung
Bezahlen kannst Du bei quofox über PayPal oder über den Software Assurance Training Voucher von Microsoft (nur bei MOCs). Des Weiteren besteht die Möglichkeit, Deine Kreditkartendetails bei PayPal zu hinterlegen und somit die Zahlung via Kreditkarte zu erledigen. Übernimmt die Bezahlung Deiner Rechnung Dein Arbeitgeber, bekommt dieser von uns eine Rechnung.
Zugangsdaten für einen Kurs
Deine Zugangsdaten für den Kurs findest Du in Deinem persönlichen Lernbereich. Wenn Du Dich einloggest, siehst Du unter "Mein Lernbereich/Meine Kurse" die jeweiligen Zugangsdaten für Deine gekauften Produkte mit den jeweiligen Startzeiten.
Starten eines Kurses
Besuchst Du zum ersten Mal einen Kurs bei uns, macht es Sinn, ein paar Minuten vorher zu testen, ob alles funktioniert. Wenn Du in Deinem Lernbereich Deinen Kurs auswählst, wird Dir alles angezeigt, was Du für Deinen Kurs benötigst: der virtuelle Klassenraum sowie bei MOC- und Office Kurs Dein Online Lab (Übungsumgebung). Nach Klick auf den jeweiligen Button geht es los. Skripte und weitere Produkte, die zum Kurs gehören, findest Du im Lernbereich unter "Meine Kurse" beim jeweiligen Kurs. Jeder aufgelistete Kurs hat seine eigene Menüleiste mit den entsprechenden Links zu den Materialien.
Virtuelles Klassenzimmer
Das virtuelle Klassenzimmer ist Deine Lernumgebung bei Kursen und Workshops. Über dieses bist Du mit den Mitlernenden und dem Dozenten verbunden. Du siehst und hörst den Dozenten und kannst jederzeit mit ihr/ihm und den Mitlernenden kommunizieren.
Online Lab
Wenn Du einen Kurs zu einem Microsoft-Produkt für Anwender oder Administratoren gebucht hast, bildet die Übungsumgebung, das sogenannte Online Lab, eine wichtige Grundlage für einen hohen Lernerfolg. Es beinhaltet praktische Übungen, mit denen Du theoretisches Wissen in die Praxis transferieren kannst. Das Online Lab steht Dir 5 Tage nach Deinem Kurs für insgesamt 5 zusammenhängende Stunden (ab Start des Online Labs) zur Verfügung. Bitte beachte, dass es keine Start- und Stop-Funktion gibt. Wenn Du dich also entscheidest, die Übungen durchzuführen, dann nimm Dir ausreichend Zeit. Die "Anleitung Zugriff auf Online Labs" hilft Dir hier weiter.
Schulungsunterlage
Microsoft Kursunterlage
Zu jedem offiziellen Microsoft Kurs erhältst Du eine zertifizierte Schulungsunterlage, d.h. eine Kursunterlage in digitaler Buchform (digital MOC). Die Nutzung der dMOC-Kursunterlage erfolgt über den Skillpipe Reader. Dafür hast Du bereits eine Anleitung in einer gesonderten E-Mail erhalten. Diese beinhaltet den Lizenzschlüssel, den Du benötigst, um mit der digitalen Kursunterlage arbeiten zu können.
Office Skript
Für viele unserer Office-Themen gibt es ein Skript. Dieses kann unter "Mein Lernbereich/Meine Kurse" als pdf-Dokument heruntergeladen werden.
ITIL Schulungsunterlage
Zu jedem ITIL Kurs gehört eine umfassende Kursunterlage. Sie dient als wichtiges Begleitmaterial, um Dich bestmöglich auf die ITIL Zertifizierung vorzubereiten. Auch diese Kursunterlage findest Du als pdf-Download unter "Mein Lernbereich/Meine Kurse".
Inhaltlicher Ablauf und Dauer
Bei uns laufen alle Kurse nach einem ähnlichen Muster ab:
Microsoft Kurs
- Vorstellungsrunde der Dozenten und Lernenden
- Kurze Erläuterung des virtuellen Klassenzimmers durch den Dozenten
- Erläuterung der Kursinhalte in der Theorie unter Bezugnahme auf Demos
- Fragerunde
- Erläuterung der Online Lab-Nutzung
Office Kurs
- Vorstellungsrunde der Dozenten und Lernenden
- Kurze Erläuterung des virtuellen Klassenzimmers durch den Dozenten
- Online Lab-Start
- Gemeinsame Erarbeitung der Kursinhalte unter Berücksichtigung von Übungen und Beispielen
- Fragerunde
ITIL Kurs (insgesamt 8 aufeinander folgende Kurse)
- Vorstellungsrunde der Dozenten und Lernenden
- Kurze Erläuterung des virtuellen Klassenzimmers durch den Dozenten
- Gemeinsame Erarbeitung der Kursinhalte unter Berücksichtigung von Übungen und Beispielen
- Fragerunde
In der Regel dauern unsere Kurse maximal 2 Stunden. Für tiefgehende inhaltliche Fragen bleibt also leider nicht viel Zeit. Merkst Du während eines Kurses oder auch im Nachgang bei den Übungen, dass Du gern noch ein paar Fragen loswerden möchtest, empfehlen wir Dir eine Anmeldung zu unserem nächsten themenbezogenen "Workshop", der zu Deinem Thema passt.
Passiert nach dem Kurs noch etwas?
Nach allen Kursen bekommst Du die Möglichkeit, über einen Online Bewertungsbogen, den eben gehörten Kurs zu bewerten. Für uns ist die Bewertung sehr wichtig, denn nur so können wir Deinen Wünschen optimal entsprechen.
Anleitung Zugriff auf das virtuelle Klassenzimmer mit Skype for Business (ehemals Lync)
(Technische Voraussetzungen)
Systemvoraussetzungen/empfohlene Hardwarevoraussetzungen
- Intel Pentium 4, AMD Athlon 64 oder gleichwertig
- 2 GB Arbeitsspeicher
- Grafikhardware
- Unterstützung für Microsoft DirectX 9-API
- 128 MB Grafikspeicher (mindestens). Empfohlen werden 256 MB Grafikspeicher.
- WDDM-Treiber (Windows Display Driver Model)
- Pixel Shader 2.0-Hardware
- 32 Bit pro Pixel
- Windows 7 mit Servicepack 1 oder höher
- Internet Explorer 8 oder höher
- oder MAC-OS mit
- Firefox 12 oder höher
- Safari 5 oder höher
- Chrome 18 oder höher
Für die Sprachkommunikation
- wird ein Headset oder
- ein Mikrofon und Lautsprecher benötigt
Für die Videofunktionen
- wird eine Kamera benötigt
- der Client muss mit den Videocodierung und –decodierung-Standards H.264/MPEG-4 Teil 10 Advanced Video Coding umgehen können
Ports
- DHCP 67/68 - zum Finden der Kommunikationspartner
- TCP 443 - für den sicheren Datentransfer
- UDP 3478 - zur Einbindung externer A/V Kurs
- TCP 5061 - Client-Server-Traffic
- TCP 6891 – 6901 - Für die Anbindung mit älteren Lync-Versionen
- TCP/UDP 1024 – 65535 - für Audio/Video/File-Transfer/Sharing
Bandbreite
- die notwendige Bandbreite unterliegt verschiedenen Einflussfaktoren
- abhängig von der Sprach-/ Videoqualität liegt die typische Bandbreite zwischen 40 Kbps und 460 Kbps
- (bei besonders hohen Auflösungen (1920x1080 (16:9)) kann die Bandbreite auch über 4000 Kbps liegen)
Hast Du bereits einen Kurs gebucht und möchtest das virtuelle Klassenzimmer betreten, weißt aber nicht genau, wie das funktioniert? Dann erklärt Dir diese Anleitung, wie es geht:
Um am Kurs teilnehmen zu können, ist es von Vorteil, ein Headset zu benutzen. Damit kannst Du störende Hintergrundgeräusche ausschließen. Eine Webcam brauchst Du nicht zwingend, wäre aber zu empfehlen. Du musst das Skype for Business-Plugin in Deinem Browser installiert haben oder es bei der ersten Anmeldung installieren.
Info 1: Navigation zum virtuellen Klassenzimmer
Klicke im Startcenter auf den Link zu Deinem virtuellen Klassenzimmer. In einem neuen Fenster/Tab öffnet sich die Skype for Business Web App. Solltest Du Skype for Business bereits verwenden, öffne durch den Klick auf den Link Deinen Skype for Business Client. Falls Du dort noch mit Deinem Firmen-Account angemeldet bist, melde dich ab und steige mit den Zugangsdaten, wie von quofox übermittelt, ein.
Wenn Du die Web App auf Deinem aktuellen Computer noch nicht genutzt hast, ist eine Installation des Browser Plug-ins notwendig. Um die Installation zu starten, klicke auf den Link "Skype for Business App-Plug-In" (siehe Abb: 1 Schritt 1)
Wenn das Plugin installiert ist, folge dem Link "An der Besprechung teilnehmen" (siehe Abb: 1 Schritt 2).
Abb.: 1
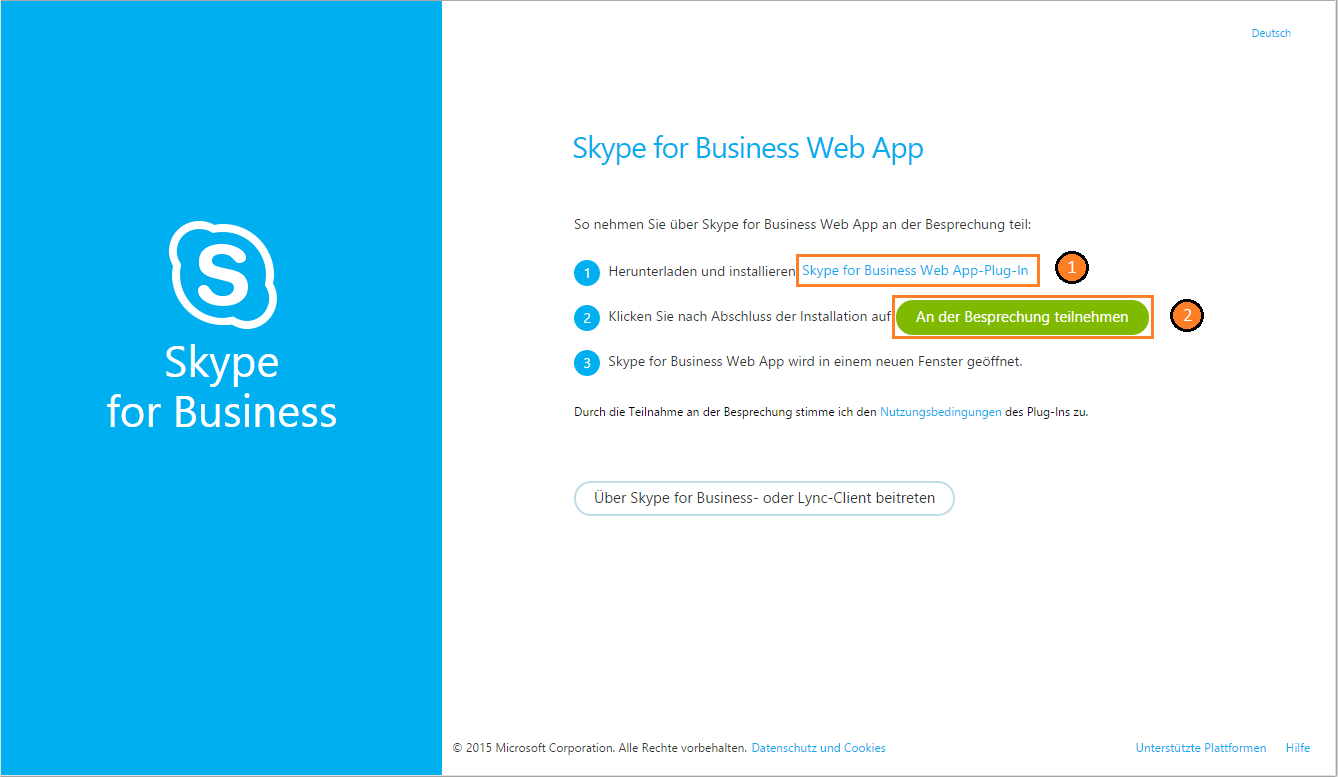
Info 2: Als Office 365-Benutzer anmelden.
Wähle anschließend die Anmeldung als Office 365 Benutzer aus.
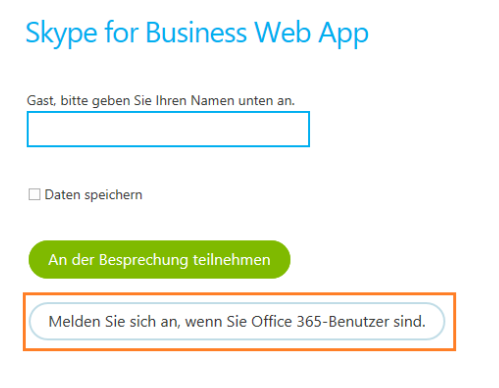
Es öffnet sich das Login-Fenster. Trage dort die bereitgestellten Benutzerdaten aus dem Startcenter ein.
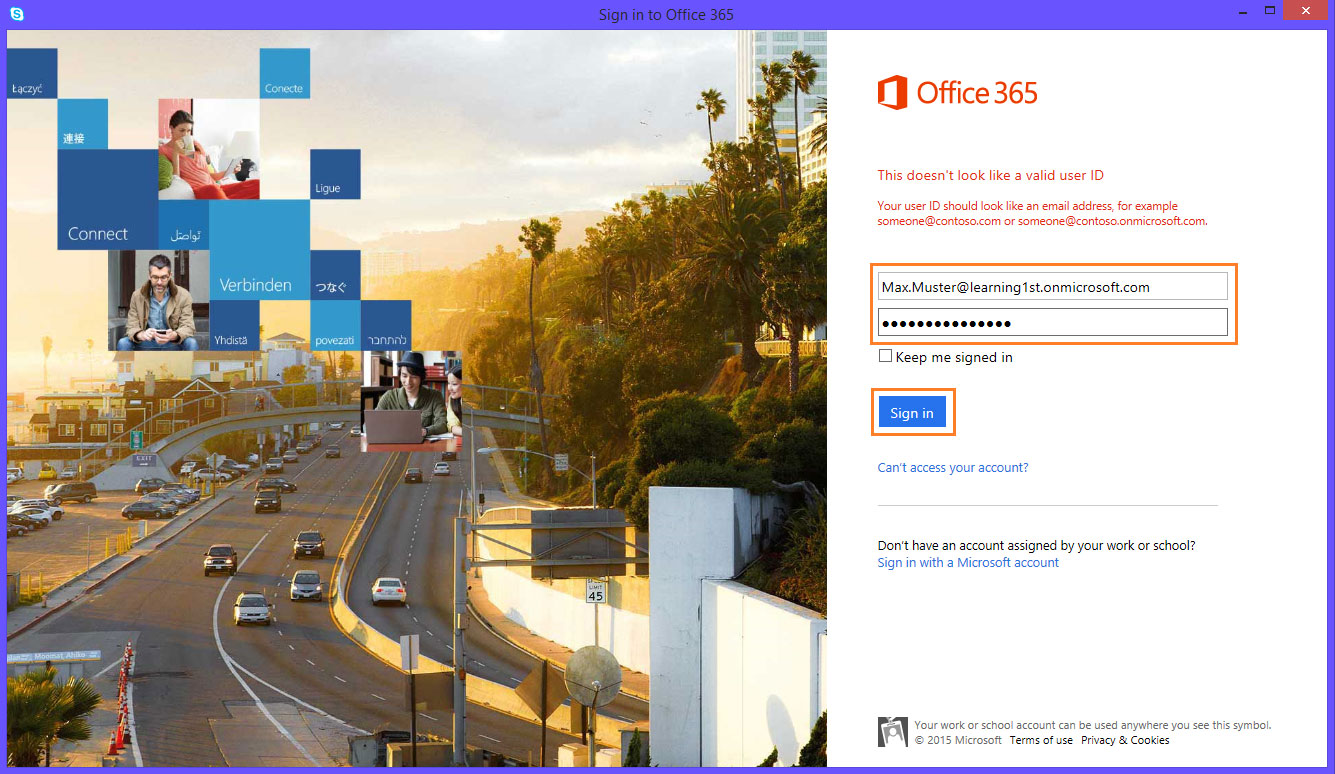
Info 3: Konfiguration der Browsererweiterung
Je nach Sicherheitseinstellung Deines Browser kann es passieren, dass Du die Erweiterung zulassen musst. Im Internet Explorer öffnet sich dazu ein Fenster, das Dich fragt, ob Du die Erweiterung für den virtuellen Klassenraum zulassen möchtest. Bestätige mittels Klick auf den Button „Zulassen“. Um zukünftige Fragen zu vermeiden, kannst Du vorher noch die Checkbox auf der linken Seite mit einem Haken aktivieren.
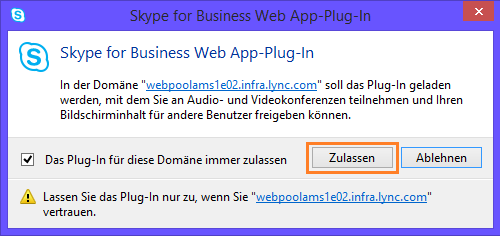
Damit die Verbindung nicht blockiert wird, setze in der eventuell folgenden Abfrage ein Häkchen für Deine Netzwerkstruktur und bestätige mit "Zugriff zulassen".
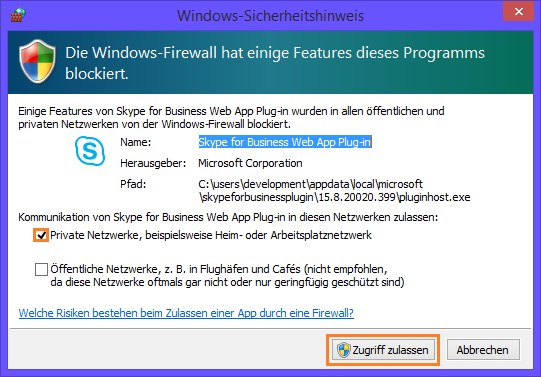
Info 4: Betreten des virtuellen Klassenraums.
Um den Klassenraum vor unberechtigten Zugriff zu schützen, muss der Dozent die Teilnahme zulassen.
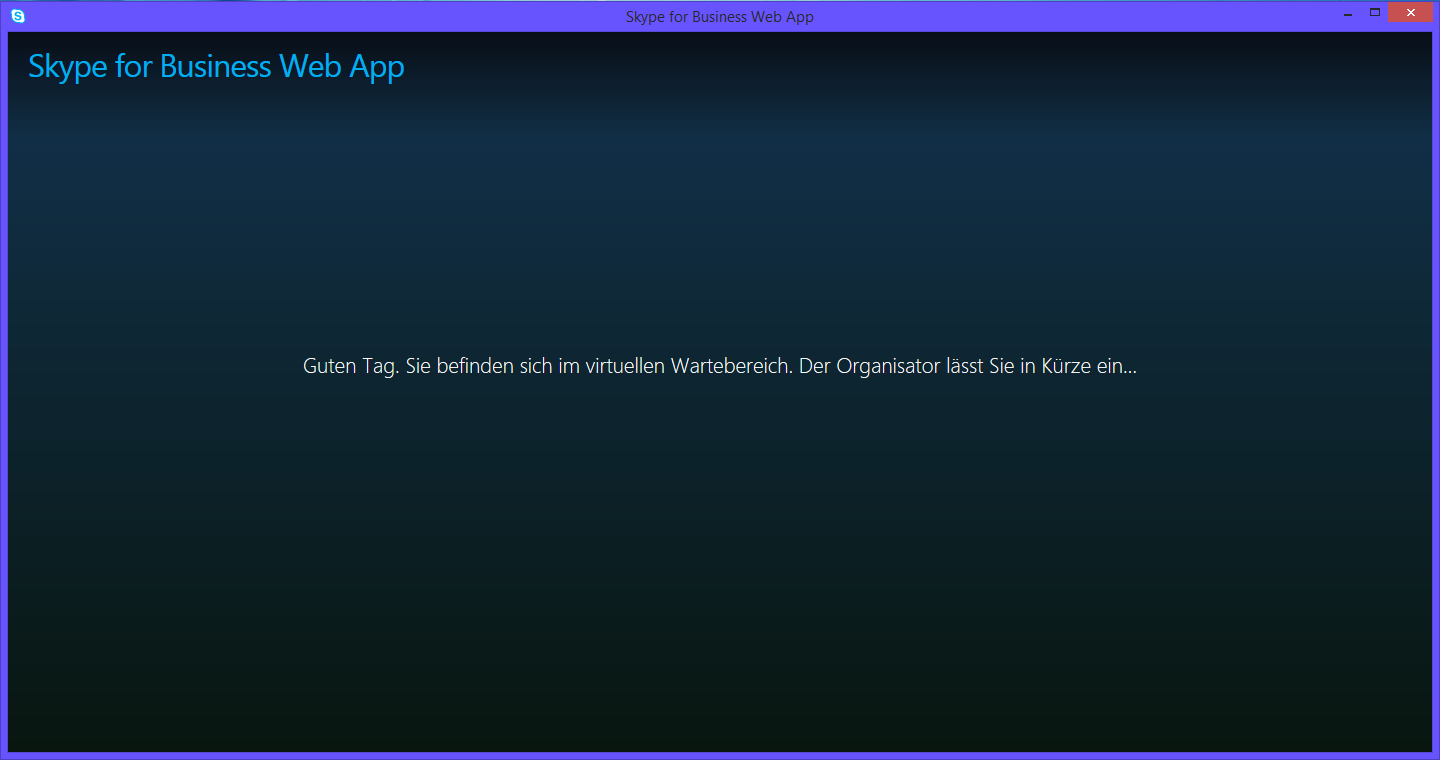
Info 5: Willkommen im virtuellen Klassenraum.
Anleitung Arbeiten im virtuellen Klassenraum mit Skype for Business
Du hast einen Kurs gebucht, den Skype for Business Client bereits gestartet (benötigst Du hierbei noch Hilfe, lies die Anleitung - Zugriff auf das virtuelle Klassenzimmer) und möchtest Dich nun im virtuellen Klassenzimmer zurechtfinden.
Um dem Kurs folgen zu können, ist es von Vorteil, ein Headset zu benutzen. Somit kannst Du störende Hintergrundgeräusche ausschließen. Eine Webcam brauchst Du nicht zwingend, wäre aber zu empfehlen.
Wiedergabe/ Aufnahme Gerät auswählen
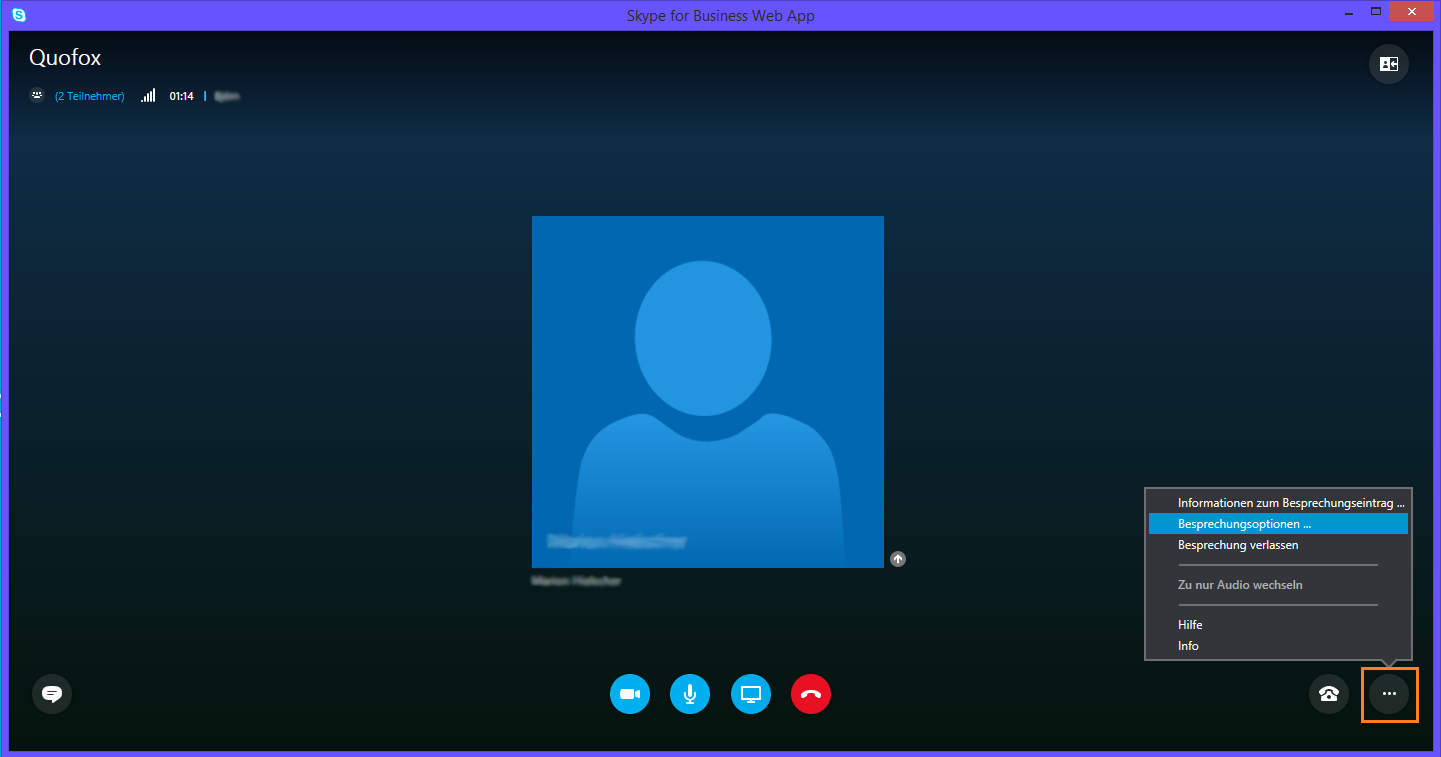
Hast Du den Menüpunkt "Besprechungsoptionen" aufgerufen, siehst Du nun das Menü um alle In- und Output-Geräte Deines Computers zu verwalten.
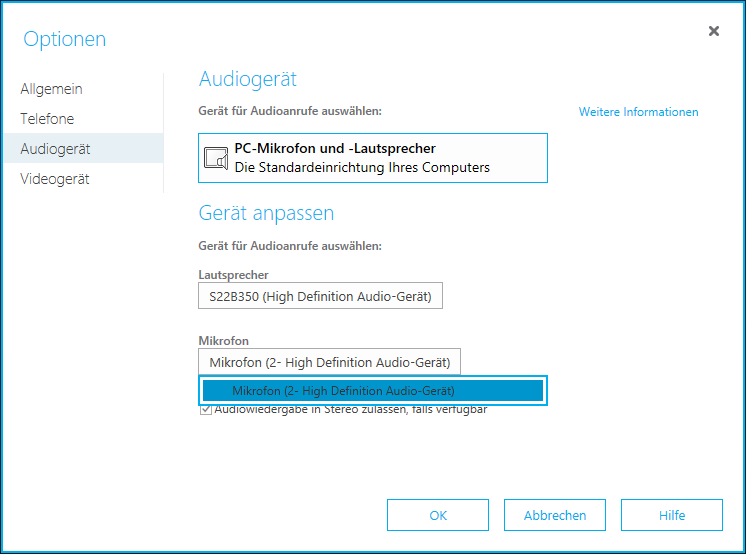
Chatfunktion/ Ansichten
Rechts oben kannst Du verschiedene Ansichten auswählen, welche je nach Präsentationsart am besten sind.
Um das Chat-Fenster zu öffnen, klicke einmal unten links auf das Chat-Symbol.
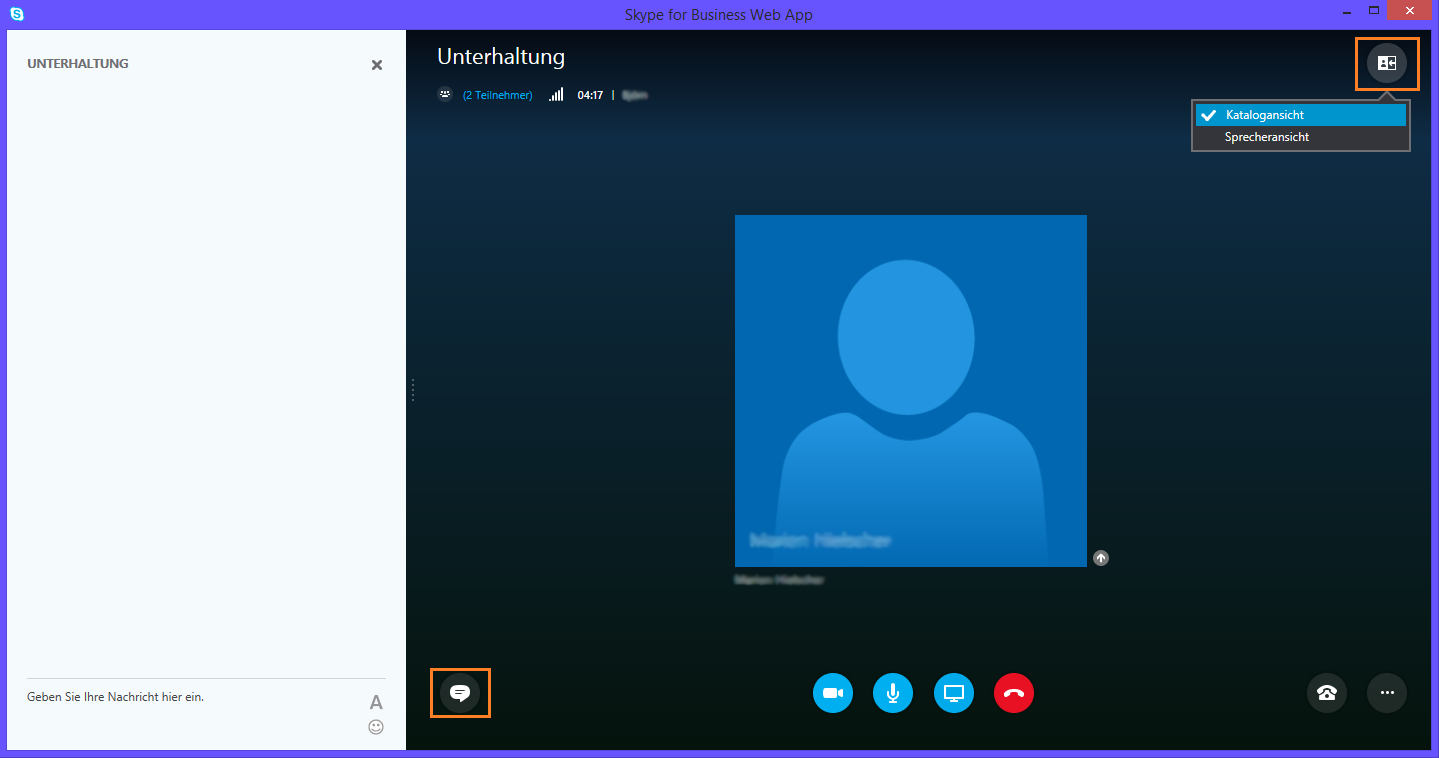
Anleitung Zugriff auf Online Labs
(Technische Voraussetzungen)
RDP
- unterstützte OS
- alle auf denen ein RDP-Client lauffähig ist
- notwendige Ports
- 80 HTTP
- 443 SSL
- Bandbreite
- Es gibt keine universale Aussage für die notwendige Bandbreite. Abhängig von der Kompression, Bildschirmauflösung, Farbtiefe, aktivierten Bildschirmhintergründen und so weiter kann die Bandbreite von 20 Kbps bis 500 Kbps schwanken.
- Ein weiterer wichtiger Punkt für die flüssige Nutzung ist die Zeitverzögerung (Latency). Sie sollte kleiner als 100 ms sein.
Browser
Systemvoraussetzungen
- optimale Bildschirmauflösung besser als 1024 x 768
unterstützte Browser (-Versionen)
- HTML5- fähiger Browser
- Internet Explorer 10 oder höher
- Firefox 17 oder höher
- Chrome 26 oder höher
- Safari 6.0 oder höher
- Opera 18 oder höher
benötigte Plugins
- keine
Du hast ein Online Lab gebucht und es steht für Dich zur Nutzung bereit. quofox bietet Dir zwei Möglichkeiten zum Zugriff auf das Online Lab an. Entscheide Dich für eine.
Deine Online Labs findest Du, nachdem Du dich eingeloggt hast, unter der Hauptnavigation "Mein Lernbereich/Meine Kurse".
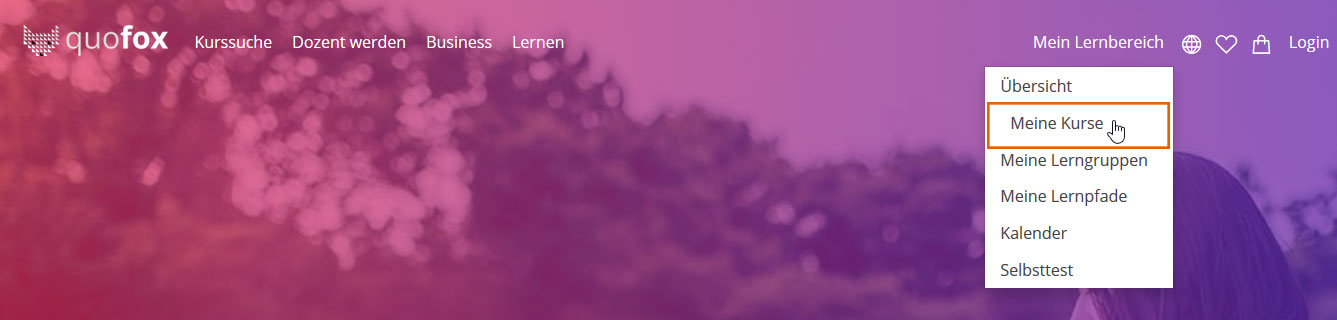
Wähle anschließend den entsprechenden Kurs aus und klicke auf "Kurslab", um zu Deinem Online Lab zu kommen.
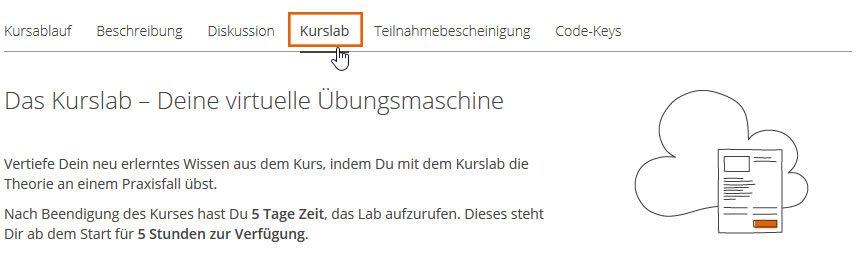
Info 1: Starten des Labs.
Dein Lab ist in den meisten Fällen erst nach Kursende startbar. Sollte das Lab für den Kurs benötigt werden, ist es schon 15 min vor Kursbeginn verfügbar. Bitte beachte, das nach Start des Labs dieses nur 5 Stunden verfügbar ist. Um es nutzen zu können, ist lediglich ein Klick auf das "Play"-Symbol notwendig. Des Weiteren hast Du hier auch die Möglichkeit, das Lab neu zu starten.
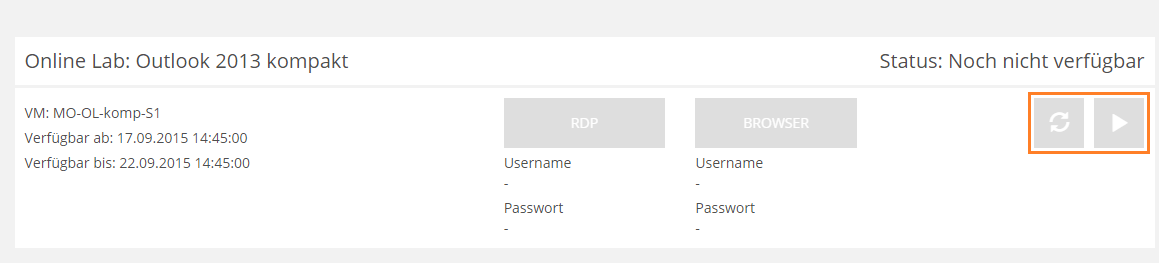
Info 2: Navigation zu Deinen Labs und Verbindungsknöpfen
Für die Verbindung mit dem Lab werden Dir zwei Verbindungsmöglichkeiten angeboten. Variante 1 bezeichnen wir als Browser und Variante 2 als RDP. Beide werden in dieser Anleitung kurz vorgestellt.
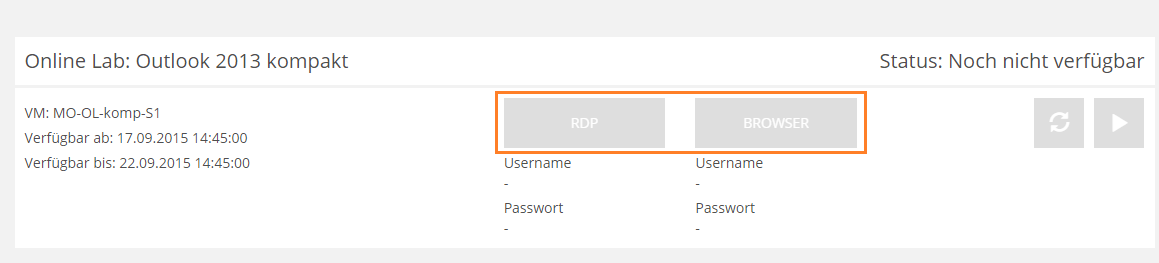
Variante 1 über den Browser
In der Variante 1 – Browser – benötigst Du Device einen HTML5-fähigen Browser. Wenn Du von zu Hause aus arbeitest oder mit einem privaten Gerät, hast Du das meist automatisch, wenn Dein Internetbrowser auf dem neusten Stand ist. Der Vorteil ist, dass Du keine weitere Software benötigst. Verglichen mit dem RDP-Zugriff ist der Zugriff über den Browser ein wenig langsamer.
Nachdem Du auf den Button "Browser" geklickt hast, öffnet sich ein neuer Tab in Deinem Browser. Nutze dort den Login-Namen und das Passwort für die Anmeldung. Diese findest Du unter dem Browser-Button.
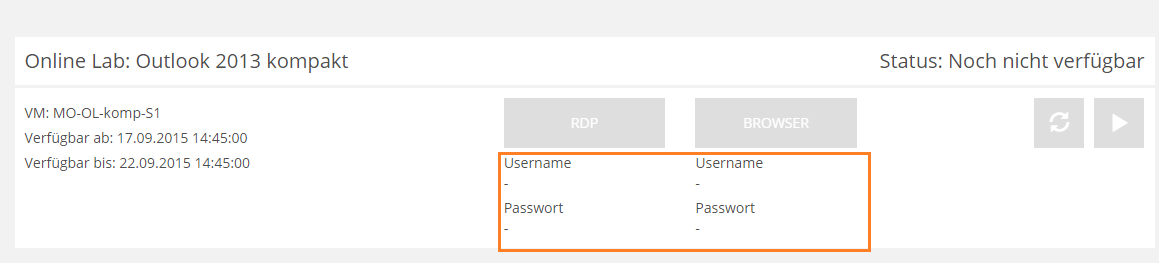
Info 3: Verbindung über Browser.
Nach dem Login siehst Du die für Dich möglichen Online Lab-Verbindungen aufgelistet. Klicke die gewünschte Verbindung an. Der Lab-Desktop wird geöffnet.
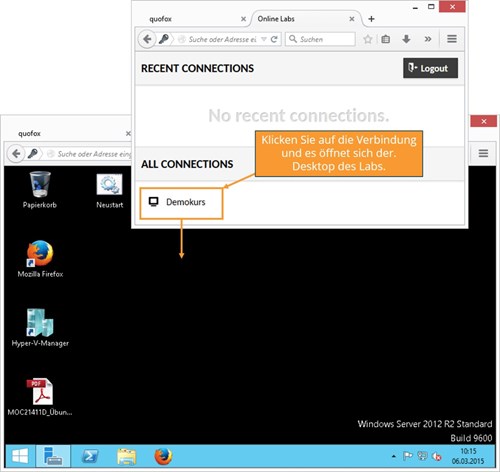
Info 4: Öffnen des Lab-Desktops.
Variante 2 über RDP
In der Variante 2 – RDP – benötigst Du eine Fernzugriffssoftware, auch RDP-Client genannt. Die gibt es für alle gängigen Betriebssysteme kostenlos. Das Betriebssystem Windows hat sie integriert. Die RDP-Verbindung hat den Vorteil, dass sie ein wenig schneller als die Variante über den Browser ist und man nach dem Download der Verbindungsdatei nicht mehr über die Webseite gehen muss. In Unternehmensnetzwerken kann es sein, dass Administratoren die Verwendung des RDP-Clients freigeben müssen.
Klicke auf den Button "RDP" und führe den Download der Datei aus. Dein Gerät nutzt den RDP-Client, um mit der Information aus der Datei eine Verbindung zum Lab herzustellen. Alternativ kannst Du die Datei auch speichern und anschließend mittels Doppelklick aufrufen. Gib das Passwort ein und klicke auf den Button "Ok". Nachdem Du das Fenster mit dem Button "Ja" bestätigt hast, gelangst Du auf den Online Lab-Desktop.